|
 Deutsche Version dieser Seite Deutsche Version dieser Seite |
|
|
|
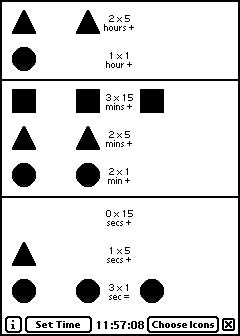 How to read the time How to read the time
When you start DotClock, it will look somewhat like the picture on the left. On a MP110, MP120 and MP130 the buttons at the bottom will partially obstruct the
row that displays the single seconds. Don’t worry, you will soon learn how to hide those buttons.
You read the time from top to bottom and from left to right. Each digit stands for
a certain amount of time, how much depends on the row the digit is in.
For each row, multiply the amount of time by the number of digits shown and add up the results from top to bottom.
Initially DotClock will show a help text for each row and the resulting time at the bottom. Here the time is 11 : 57 : 08. |
|
|
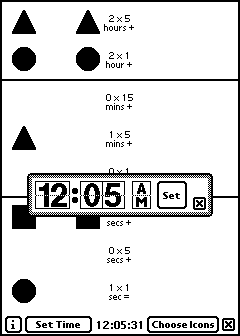 How to set the time How to set the time
Press the "Set Time" button.
If BetterSetter is installed, it will, as shown in the picture, be launched, allowing to
set the time much more elegantly than with the built-in Clock application.
If BetterSetter is not found, DotClock will open the built-in Clock application.
Change the time and (if using BetterSetter) press the “Set” button.
Close BetterSetter or the built-in Clock application. |
|
|
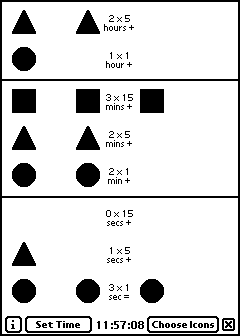 How to change the icons How to change the icons
Tap "Choose Icons". The button text will change to "Clock Mode" and "Set" buttons will appear in each row.
Press any "Set" button. An icon picker will appear.
Select an icon, the icon picker will automatically close.
When you are finished, tap "Clock Mode". The button text will change to "Choose Icons" and the “Set” buttons will disappear. |
|
|
I might be talked into adding icons you send me, provided that
a) I like them
b) They are black and white
c) They are smaller than 32 x 32 pixels
d) You are the copyright holder or
e) You provide proof of the copyright holder's consent.
If you are interested, just drop me a line.
|
|
|
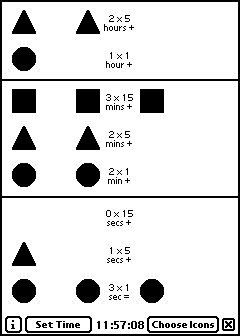 Preferences: Separator bars
Preferences: Separator bars
Show: Separator bars are shown. I have found that this is quite convenient for reading the time from a distance.
Hide: Separator bars are hidden. |
|
|
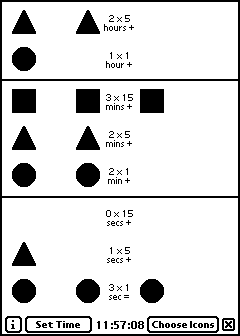 Preferences: 12 / 24 hour mode Preferences: 12 / 24 hour mode
12 hours: Sets 12 hour mode, i. e.
12 : 00 : 00 am to 11 : 59 : 59 pm
12 : 00 : 00 am to 11 : 59 : 59 pm.
24 hours: Sets 24 hour mode, i. e.
00 : 00 : 00 to 23 : 59 : 59. |
|
|
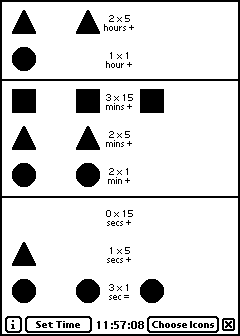 Preferences: Numerical Time Display
Preferences: Numerical Time Display
Show: Shows help text in each row and the total time at the bottom.
Hide: Help text is hidden. This is the mode for professionals... |
|
|
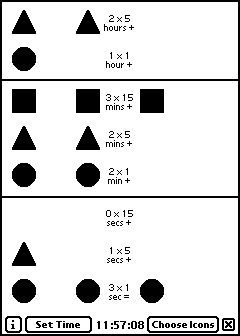 Preferences: Buttons Preferences: Buttons
Show always: Buttons are always visible. Buttons might partially obstruct the row that displays the single seconds (only on MP110, MP120 and MP130). The close box is always available.
Allow hiding: Button visibility will toggle with each tap on the clock while in clock view. Remember that you can only close DotClock when the buttons are visible. |
|
|
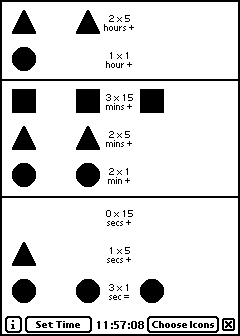 Preferences: Icon Orientation
Preferences: Icon Orientation
Portrait: Icons are shown in portrait mode, time is read from top to bottom.
Landscape:
Icons are rotated 90 degrees clockwise. Turning the Newton 90 degrees counterclockwise allows reading the time from left to right. As buttons
and help text aren't rotated, you might want to hide them when using this mode. |
|
|
Note: Depending on your browser’s configuration clicking on the two links below will either offer the linked sound files for download or start the media player of your (or your
browser’s) choice. The latter will, for some stange reason, stop the animation of the images on this page. In order to re-animate them, please close your media player and reload this page. If some expert
can tell me how to prevent this stupid browser behavior, I’d be thankful for a tip.
|
|
|
Preferences: Tick
On: Enables the seconds tick, a sound remotely resembling the tick of an old grandfather clock. Note that if you have
"Action Sound Effects" turned off in the Newton's "Sound" preferences, the tick sound will be inaudible.
Off: Disables the seconds tick.
|
|
|
Preferences: Chime and Toll
Chime: Plays a cuckoo clock sound once every hour on the hour.
Toll:
Plays a number of cuckoo clock sounds equal to the number of hours every hour on the hour, e. g. once at
1 : 00 am / pm, twice at 2 : 00 am / pm etc. Note that if you have "Action Sound
Effects" turned off in the Newton's "Sound" preferences, the sounds will be inaudible.
Off: Disables chime and toll.
|
|
|
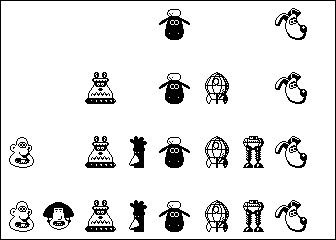 This is my favourite mode. Fully Wallace & Gromit’ized,
everything except for the icons hidden. This is my favourite mode. Fully Wallace & Gromit’ized,
everything except for the icons hidden.
Just in case you haven’t noticed, it will be midnight (or noon) one second from now... |
|
|
|
DotClock1.0.zip (PC, 56 kB)
|
|
|
|
|

