|
 English version of this page English version of this page |
|
|
|
DotClock gibt es gegenwärtig nur in englischer Sprache. Es wäre zwar kein Problem, das zu ändern und die Sprache abhängig von der Sprache des Betriebssystems umzuschalten, aber damit würde DotClock
nicht mehr in den internen Speicher des Original MessagePad passen. Einige Texte in dieser Beschreibung sind deshalb in der Sprache, die Sie auch auf einem Newton mit deutschem Betriebssystem sehen
werden, nämlich Englisch.
|
|
|
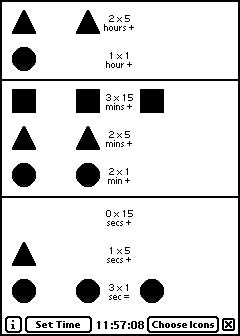 Ablesen der Uhrzeit Ablesen der Uhrzeit
Nachdem Sie DotClock gestartet haben, sieht es so ähnlich aus wie auf dem Bild links. Auf einem MP110, MP120 und MP130 werden die Buttons unten teilweise
verdeckt von der Reihe mit den Icons, die die einzelnen Sekunden anzeigen. Keine Sorge, Sie werden in einigen Minuten lernen, wie Sie diese Buttons verstecken.
Die Zeit wird von oben nach unten und von links nach rechts abgelesen. Abhängig von der Reihe, in der jedes Icon ist, repräsentiert es einen bestimmten Zeitabschnitt.
Multiplizieren Sie die Anzahl der Icons in jeder Reihe mit der für diese Reihe vorgegebenen Wertigkeit. Addieren Sie alle Ergebnisse.
Anfangs zeigt DotClock einen Hilfetext in jeder Reihe und die resultierende Zeit ganz unten. In diesem Beispiel ist es 11 : 57 : 08. |
|
|
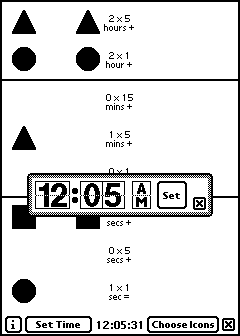 Einstellen der Uhrzeit Einstellen der Uhrzeit
Tippen Sie auf den "Set Time" Button.
Wenn BetterSetter installiert ist, wird es wie im Bild gezeigt gestartet und erlaubt
Ihnen, die Zeit komfortabler einzustellen als auf die in den älteren Newtons vom Betriebssystem vorgegebene Art und Weise. Wird BetterSetter nicht gefunden,
öffnet DotClock die Betriebssystem-Variante der Zeiteinstellung.
Verändern Sie die Zeit und drücken Sie (bei BetterSetter) “Set”. Schließen Sie BetterSetter oder die Betriebssystem-Variante. |
|
|
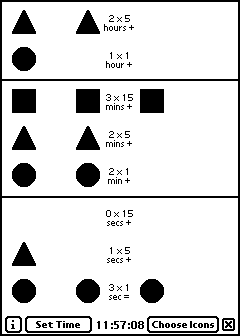 Auswahl der Icons Auswahl der Icons
Tippen Sie auf "Choose Icons". Der Buttontext ändert sich in "Clock Mode" und in jeder Reihe erscheint ein "Set" Button .
Tippen Sie auf einen "Set" Button. Es erscheint ein Auswahldialog.
Wählen Sie ein Icon. Der Auswahldialog schließt sich automatisch.
Wenn Sie fertig sind, tippen Sie auf "Clock Mode". Der Buttontext ändert sich zurück in “Choose Icons” und die “Set” Buttons verschwinden wieder. |
|
|
Möglicherweise werden Sie es schaffen, mich zu überreden, weitere Icons Ihrer Wahl in DotClock zu integrieren. Voraussetzung hierfür ist:
a) Sie gefallen mir
b) Sie sind schwarzweiß
c) Sie sind 32 x 32 Pixel oder kleiner
d) Sie haben das Copyright oder
e) Sie können beweisen, daß der Besitzer des Copyrights einverstanden ist.
“Sie” ist in a bis c keine persönliche Anrede, sondern bitte gleichzusetzen mit “Die Icons”...
Falls Sie interessiert sind: eMail genügt.
|
|
|
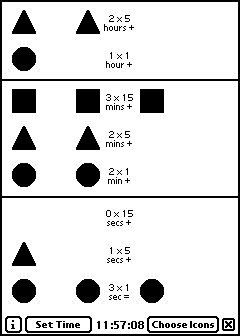 Preferences: Separator bars
Preferences: Separator bars
Show: Trennbalken werden dargestellt. Das ist ziemlich hilfreich, wenn die Zeit aus größerer Entfernung abgelesen werden soll.
Hide:
Trennbalken werden nicht dargestellt. |
|
|
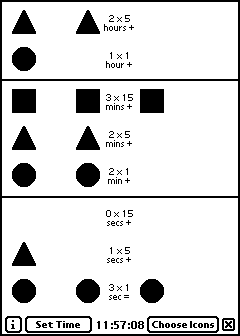 Preferences: 12 / 24 hour mode Preferences: 12 / 24 hour mode
12 hours: Stellt den 12 Stunden Modus ein, also
12 : 00 : 00 am bis 11 : 59 : 59 pm
12 : 00 : 00 am bis 11 : 59 : 59 pm.
24 hours:
Stellt den 24 Stunden Modus ein, also
00 : 00 : 00 bis 23 : 59 : 59. |
|
|
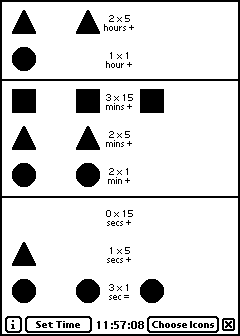 Preferences: Numerical Time Display
Preferences: Numerical Time Display
Show: Zeigt in jeder Reihe einen Hilfetext und die resultierende Uhrzeit unten.
Hide:
Hilfetext und Uhrzeit werden nicht dargestellt. Das ist der Profi-Modus... |
|
|
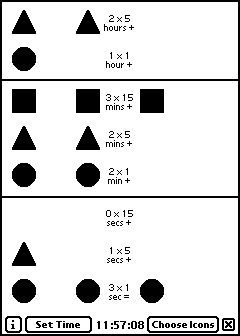 Preferences: Buttons Preferences: Buttons
Show always: Die Buttons sind immer sichtbar. Die untere Icon-Reihe kann Teile der Buttons verdecken (nur bei MP110, MP120 und MP130). Der “Beenden” Button ganz rechts ist immer sichtbar.
Allow hiding: Mit jedem Tippen im Uhrzeitbereich werden die Buttons abwechselnd sichtbar und unsichtbar. Denken Sie daran, daß Sie DotClock nur schließen können, wenn die Buttons sichtbar sind. |
|
|
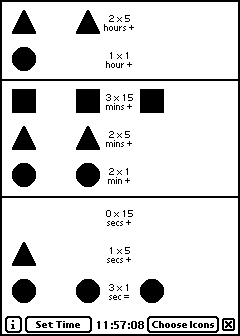 Preferences: Icon Orientation
Preferences: Icon Orientation
Portrait: Icons werden im Hochformat dargestellt, die Zeit wird von oben nach unten abgelesen.
Landscape:
Icons werden im Querformat dargestellt. Drehen des Newton um 90 Grad gegen den Uhrzeigersinn erlaubt, die Zeit von links nach rechts abzulesen.
Da die Buttons und der Hilfetext nicht mitgedreht werden, sollte man sie in diesem Modus besser abschalten. |
|
|
Hinweis: Abhängig von der Konfiguration Ihres Browsers werden Ihnen die durch die folgenden Links referenzierten Sound-Dateien entweder zum Download angeboten oder das für diesen
Browser konfigurierte Wiedergabeprogramm wird gestartet. Letzteres beendet gelegentlich aus einem mir unerfindlichen Grund die Animation der Bilder auf dieser Seite. Um sie wieder in Bewegung zu setzen,
schließen Sie bitte Ihr Wiedergabeprogramm und aktualisieren diese Seite danach in Ihrem Browser. Falls jemand mir sagen kann, wie man dieses Verhalten verhindern kann, wäre ich dankbar für jeden Tip.
|
|
|
Preferences: Tick
On: Schaltet das Ticken ein. DotClock tickt auf eine Weise, die entfernt an eine alte Standuhr erinnert.
Das
funktioniert nur, wenn "Toneffekte für Aktionen" (Extras - Konfig - Ton) in den Sound-Einstellungen Ihres Newton aktiviert ist.
Off: Schaltet das Ticken aus.
|
|
|
Preferences: Chime and Toll
Chime: Spielt einmal zu jeder vollen Stunde das Geräusch einer Kuckucksuhr.
Toll:
Spielt zu jeder vollen Stunde das Geräusch einer Kuckucksuhr so oft, wie Stunden vollendet sind (Stundenschlag).
Off: Schaltet beides aus.
Chime und Toll funktionieren nur, wenn "Toneffekte für Aktionen" (Extras - Konfig - Ton) in den Sound-Einstellungen Ihres Newton aktiviert ist.
|
|
|
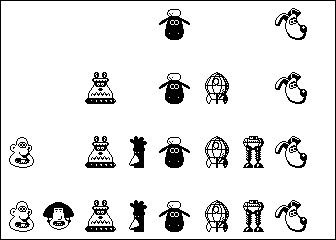 Dies ist meine Lieblingseinstellung. Vollkommen Wallace &
Gromit’isiert und ausschließlich Icons dargestellt. Dies ist meine Lieblingseinstellung. Vollkommen Wallace &
Gromit’isiert und ausschließlich Icons dargestellt.
Nur für den Fall, daß es Ihnen nicht aufgefallen ist: Es wird in einer Sekunde Mitternacht (oder Mittag) sein... |
|
|
|
DotClock1.0.zip (PC, 56 kB)
|
|
|
|
|

