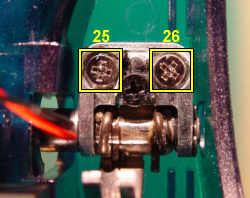This page would not have been possible without the help of Joel M. Sciamma. Not only did he provide all the images in a resolution
that, when this page was written, was better than anything I would have been able to come up with, he also gave valuable tips that
improved the instructions on this page significantly. For more interesting information on the Apple Newton and eMate don't miss his
Inventors Emporium. Apart from describing his activities as a private inventor, it
is a collection of enthusiasms relating to technologies he has enjoyed using, for example Newton, Macintosh, HP41CX, FileMaker and more.
Well, taking apart an eMate apart is not for the faint at heart. But don't despair! If you follow these instructions closely, you can do it...
In case you are already sure you'll have to take the eMate apart, for example because the display is broken, let's try to save some of your data first. If you can still get a serial connection to your desktop (which doesn't require the display to be intact), you might want to consider downloading DataRescue (5 kB) before you begin. This little package does nothing but automatically open the Dock and wait for your desktop machine to make contact. Provided that your desktop computer still has a serial port, you will then be able to back up your data to your PC using the Newton Connection Utilities (NCU) or to your Mac using Simon Bell's excellent Newton Connection (NCX).
If DataRescue is installed in the eMate's internal memory, it will start automatically whenever the eMate is reset. If it is installed on a memory card, it will start automatically when the card is plugged in the eMate. In case of an emergency you could install DataRescue on a memory card using an Apple Newton MessagePad or a second eMate. If you have no way to do this, I will most likely be able to help you if you describe your problem in an E-Mail.
If your eMate's problem is not a broken display, and if the infamous hinge problem that I'll describe in a minute has already been taken care of, make sure that this kind of surgery is really necessary. I hesitate to mention it, but check the volume and contrast settings. If both are set to minimum, your eMate might appear dead as a doornail although it is alive and kicking. If this isn't the problem, check the power supply. If it isn't an original Newton power supply, postpone this project until you have one. Using a different power supply is one of the safest ways to turn a fully functional eMate into a paperweight within a fraction of a second.
You should measure around 7 Volt at the plug that goes into the eMate. Don't continue if the voltage isn't at least 6 Volt. Never continue if the voltage is more than 7.5 Volt because this might very easily kill your eMate.
Plug the power supply in. The eMate's charging status light should turn orange or green. If it turns green, the battery pack is already fully charged. If it turns orange, charge it until the status light turns green. If it hasn't turned green after two hours, there's probably a problem with the battery pack and you might get used to the idea of refurbishing it.
Ideally the eMate should be powered up before you plug the power supply in. The charge cycle is more reliably started and completed that way.
Nothing? Well, don't despair just yet. There are still some aces left to play. We will now enter the wonderful world of resets. Don't run head-first into a wall if the eMate still seems unwilling to come back to life immediately. This might take up to a couple of minutes.
Before you start, remove all cards. Some cards can be damaged during a reset. For a start we will do a...
Software Reset...
You won't lose any data when performing a software reset. No matter whether the eMate is already turned on or not, press the Reset button (the small button near the handle) located on the eMate's underside for two seconds. Wait for at least five minutes. If after that time the eMate hasn't shown any signs of life, it's time for a Hard Reset...
With the eMate open, press the Power button on the keyboard and keep it pressed. Flip the eMate over and press the Reset button for two seconds. Flip the eMate back. After a few moments a message will appear asking you if you really want to erase data completely. Release the Power button and tap OK. Another message will appear to warn you that all your data will be lost. It's usually safer to let the eMate go ahead and erase all data since there's probably some corrupted data that will cause you trouble again. Then again, if you'd rather keep your data, it wouldn't hurt to tap Cancel at this stage. If the eMate decides to boot, make two full backups and repeat the hard reset afterwards, this time allowing the eMate to erase all data.
Still no success? OK, this is where the fun starts...
Before we begin, some words of warning...
What you are going to do now will take place very close to delicate electronic parts. Something that will definitely make these parts very angry is their getting in touch with static electricity. Clothes made of synthetics can be a problem, just as office chairs on a carpet. Humidity plays a role, too. Working in a room with a wood or tiled floor in which the air is not too dry, wearing cotton clothes, is your first steps towards a safe reunion with your beloved eMate. Make sure to discharge yourself frequently before touching it. About the best way to do this is by wearing a grounded wriststrap. If you don't own one, touching a metal faucet or any large piece of metal (like a door, bed frame etc.) frequently will also help.
The static electricity problem also applies to your soldering iron. Unless you have a soldering station with an extra grounding wire, it won't hurt to discharge the tip as frequently and in the same way as yourself. Fortunately, you won't have to solder very much.
Clicking the images below will open higher resolution images.
Well, taking apart an eMate apart is not for the faint at heart. But don't despair! If you follow these instructions closely, you can do it...
In case you are already sure you'll have to take the eMate apart, for example because the display is broken, let's try to save some of your data first. If you can still get a serial connection to your desktop (which doesn't require the display to be intact), you might want to consider downloading DataRescue (5 kB) before you begin. This little package does nothing but automatically open the Dock and wait for your desktop machine to make contact. Provided that your desktop computer still has a serial port, you will then be able to back up your data to your PC using the Newton Connection Utilities (NCU) or to your Mac using Simon Bell's excellent Newton Connection (NCX).
If DataRescue is installed in the eMate's internal memory, it will start automatically whenever the eMate is reset. If it is installed on a memory card, it will start automatically when the card is plugged in the eMate. In case of an emergency you could install DataRescue on a memory card using an Apple Newton MessagePad or a second eMate. If you have no way to do this, I will most likely be able to help you if you describe your problem in an E-Mail.
If your eMate's problem is not a broken display, and if the infamous hinge problem that I'll describe in a minute has already been taken care of, make sure that this kind of surgery is really necessary. I hesitate to mention it, but check the volume and contrast settings. If both are set to minimum, your eMate might appear dead as a doornail although it is alive and kicking. If this isn't the problem, check the power supply. If it isn't an original Newton power supply, postpone this project until you have one. Using a different power supply is one of the safest ways to turn a fully functional eMate into a paperweight within a fraction of a second.
You should measure around 7 Volt at the plug that goes into the eMate. Don't continue if the voltage isn't at least 6 Volt. Never continue if the voltage is more than 7.5 Volt because this might very easily kill your eMate.
Plug the power supply in. The eMate's charging status light should turn orange or green. If it turns green, the battery pack is already fully charged. If it turns orange, charge it until the status light turns green. If it hasn't turned green after two hours, there's probably a problem with the battery pack and you might get used to the idea of refurbishing it.
Ideally the eMate should be powered up before you plug the power supply in. The charge cycle is more reliably started and completed that way.
Nothing? Well, don't despair just yet. There are still some aces left to play. We will now enter the wonderful world of resets. Don't run head-first into a wall if the eMate still seems unwilling to come back to life immediately. This might take up to a couple of minutes.
Before you start, remove all cards. Some cards can be damaged during a reset. For a start we will do a...
Software Reset...
You won't lose any data when performing a software reset. No matter whether the eMate is already turned on or not, press the Reset button (the small button near the handle) located on the eMate's underside for two seconds. Wait for at least five minutes. If after that time the eMate hasn't shown any signs of life, it's time for a Hard Reset...
With the eMate open, press the Power button on the keyboard and keep it pressed. Flip the eMate over and press the Reset button for two seconds. Flip the eMate back. After a few moments a message will appear asking you if you really want to erase data completely. Release the Power button and tap OK. Another message will appear to warn you that all your data will be lost. It's usually safer to let the eMate go ahead and erase all data since there's probably some corrupted data that will cause you trouble again. Then again, if you'd rather keep your data, it wouldn't hurt to tap Cancel at this stage. If the eMate decides to boot, make two full backups and repeat the hard reset afterwards, this time allowing the eMate to erase all data.
Still no success? OK, this is where the fun starts...
Before we begin, some words of warning...
What you are going to do now will take place very close to delicate electronic parts. Something that will definitely make these parts very angry is their getting in touch with static electricity. Clothes made of synthetics can be a problem, just as office chairs on a carpet. Humidity plays a role, too. Working in a room with a wood or tiled floor in which the air is not too dry, wearing cotton clothes, is your first steps towards a safe reunion with your beloved eMate. Make sure to discharge yourself frequently before touching it. About the best way to do this is by wearing a grounded wriststrap. If you don't own one, touching a metal faucet or any large piece of metal (like a door, bed frame etc.) frequently will also help.
The static electricity problem also applies to your soldering iron. Unless you have a soldering station with an extra grounding wire, it won't hurt to discharge the tip as frequently and in the same way as yourself. Fortunately, you won't have to solder very much.
Clicking the images below will open higher resolution images.

 Ah, nearly forgot... A word on tools...
Ah, nearly forgot... A word on tools...Of course, you can try to use any old screwdriver you might have lying around instead of the tools I recommend here. You might even be successful. Then again, chances are good you won't. In this case you will probably have damaged the screws in a way that prevents getting them out even if you try your luck with the correct tool afterwards. Once you notice this, you are likely to try any other tool you might come across until finally you won't be able to get the screw out with anything. Of course, if you have a drilling machine, there's still a chance, but...
These days I no longer have sufficient time and money to use cheap and inadequate tools. This is why I always work with decent tools even if they are expensive. I strongly recommend you do the same. What you see here are the tips of a Torx T-8, a Torx T-10 and a Phillips #0 screwdriver. The good news is that apart from a soldering iron this is all you need.
While we are at it... A word on screws and other tiny parts...
Small parts like those you are going to remove have a distinct urge to explore their surroundings as soon as they get the chance. They enjoy doing this especially when they smell carpets, preferably long-fibred ones. The number of each part's attempted jumps is in inverse proportion to its size. And, no matter where it lands, it will always manage to hide even when there is nothing whatsoever to hide behind. And of course you will never, if at all, find it anywhere near where you are sure you heard it drop.
You might want to draw rectangles on a blank sheet and mark them with the numbers shown in this tutorial. Remove each screw or other small part carefully and tape it to its respective rectangle immediately afterwards. Using a magnetized screwdriver will prevent screws from setting up their own business. If you think you do not have a magnet to magnetize your screwdriver with, you are probably wrong unless you don''t have a single loudspeaker around.
Well, then... let's get down to business...
There are only two reason for starting an eMate disassembly with the display: If you need to replace a broken display, or if you want to replace the backlight. If this is what you want to do, please click here, otherwise just read on.
 If your eMate's screen looks somewhat like this, there's a good chance that it suffers from a punctured display ribbon cable. Most
times this is accompanied by the eMate's not responding to pen input. More often than not this defect is the result of a stupid little
hinge spring changing its form over time. For more information make sure you check
Joel's excellent description of this problem.
If your eMate's screen looks somewhat like this, there's a good chance that it suffers from a punctured display ribbon cable. Most
times this is accompanied by the eMate's not responding to pen input. More often than not this defect is the result of a stupid little
hinge spring changing its form over time. For more information make sure you check
Joel's excellent description of this problem.
 All positional references in the following instructions assume that the eMate's position is how you would normally use it with
the keyboard pointing towards you. While the eMate is lying upside down, what I refer to as the left hinge will actually be on the
right side of the pictures and vice versa.
All positional references in the following instructions assume that the eMate's position is how you would normally use it with
the keyboard pointing towards you. While the eMate is lying upside down, what I refer to as the left hinge will actually be on the
right side of the pictures and vice versa.Close the display lid, flip the eMate over and put it on a soft cloth. Use a T-8 torx screwdriver to remove screws 1 and 2 from the access door.
 Tilt up the access door at the handle side, remove it from the bottom case and put it in a safe place.
Tilt up the access door at the handle side, remove it from the bottom case and put it in a safe place.
 Disconnect the battery connector and lift up the battery from the bottom case. Using a fingernail or other non-metallic object to
separate the male from the female connector part will make this easier and reduce strain on the wires and the main logic board (MLB).
Disconnect the battery connector and lift up the battery from the bottom case. Using a fingernail or other non-metallic object to
separate the male from the female connector part will make this easier and reduce strain on the wires and the main logic board (MLB).
 Using a toothpick or something else that is softer than the case, pry out the four round screw plugs and the oval one in the handle
that cover screws 13 - 17 (see next picture).
Using a toothpick or something else that is softer than the case, pry out the four round screw plugs and the oval one in the handle
that cover screws 13 - 17 (see next picture).
 You might be wondering why the battery is still in there although you just removed it. Until I get another picture, please pretend it
isn't there. Using a T-10 torx screwdriver, remove screws 13 - 17.
You might be wondering why the battery is still in there although you just removed it. Until I get another picture, please pretend it
isn't there. Using a T-10 torx screwdriver, remove screws 13 - 17.
 When loosened, insert the pry at the catch near the port cover and use an outward motion (away from the machine) to release it.
Do the same on the other side.
When loosened, insert the pry at the catch near the port cover and use an outward motion (away from the machine) to release it.
Do the same on the other side.
 This is done by pushing the top (usually black) locking clips at both ends towards the cable. Avoid touching the cable's contacts.
This is done by pushing the top (usually black) locking clips at both ends towards the cable. Avoid touching the cable's contacts.In case you are considering removing the ribbon cable without unlocking the connector, let me assure you that there are worse things in life than having just killed a reliable companion. But not many...
 Remove screws 18 - 22. These screws are marked on the mainboard with a little white symbol that looks like a bell.
Remove screws 18 - 22. These screws are marked on the mainboard with a little white symbol that looks like a bell.
 Get the backlight and speaker wires out of the way. Push the card release button in. Gently bend the port cover assembly (right side
in this picture) outwards. Ease up the MLB on that side. Lift up the back right of the MLB and slide it slightly to the right.
Lift the MLB completely away and fold it down on the keyboard area.
Get the backlight and speaker wires out of the way. Push the card release button in. Gently bend the port cover assembly (right side
in this picture) outwards. Ease up the MLB on that side. Lift up the back right of the MLB and slide it slightly to the right.
Lift the MLB completely away and fold it down on the keyboard area.Avoid touching the MLB's delicate components while doing all this. Discharge yourself frequently.

 I would now like to introduce you to three small parts that have a strong urge to explore their surroundings without bringing this fact
to your notice. You should retrieve them now while you still have the chance. Start with the charge LED light pipe.
I would now like to introduce you to three small parts that have a strong urge to explore their surroundings without bringing this fact
to your notice. You should retrieve them now while you still have the chance. Start with the charge LED light pipe.

 Retrieve the screen switch plunger. This is a tiny part that presses a switch on the MLB when activated by the bezel. This
tells the eMate whether the screen is open or closed. Hopefully, you will still find the plunger close to the left hinge.
Retrieve the screen switch plunger. This is a tiny part that presses a switch on the MLB when activated by the bezel. This
tells the eMate whether the screen is open or closed. Hopefully, you will still find the plunger close to the left hinge.
 This is done by pushing the top (usually brown) locking clips at both ends towards the ribbon cables. Without touching their contacts,
release both cables. Remove the MLB and put it in a safe place. As static electricity has a tendency to lurk everywhere, you might
want to wrap it (the MLB, not the static electricity) in aluminum foil first.
This is done by pushing the top (usually brown) locking clips at both ends towards the ribbon cables. Without touching their contacts,
release both cables. Remove the MLB and put it in a safe place. As static electricity has a tendency to lurk everywhere, you might
want to wrap it (the MLB, not the static electricity) in aluminum foil first.
 Once you have removed the MLB, you can see the hinges. If both look like the one shown here, you are lucky. Your eMate has not yet
developed the hinge spring problem, but it is already busily working on it. Note that both spring legs are still safely retained by the black
middle screw, but the right one has already been pulled out from under the screw ever so slightly. These days my recommendation is to do
the hinge spring repair regardless of how the hinges look. But if you do not want to do this, at least apply one or two tiny drops of
oil where each spring touches the axis (the cylindrical part of the hinge around which the spring coils wrap).
Once you have removed the MLB, you can see the hinges. If both look like the one shown here, you are lucky. Your eMate has not yet
developed the hinge spring problem, but it is already busily working on it. Note that both spring legs are still safely retained by the black
middle screw, but the right one has already been pulled out from under the screw ever so slightly. These days my recommendation is to do
the hinge spring repair regardless of how the hinges look. But if you do not want to do this, at least apply one or two tiny drops of
oil where each spring touches the axis (the cylindrical part of the hinge around which the spring coils wrap). If either hinge looks like the one shown here (note the left spring leg that is still retained by the black middle screw and
the right one that has popped out), I definitely see a hinge repair coming. The reason for this weird defect is that over time the friction
between the axis and the springs increases. This eventually pulls the spring leg out from under the screw whenever you open the lid.
As more of the spring wraps around the axis, the friction increases still further, until finally the leg pops out. In 99 out of 100
cases the leg that pops out will puncture the display ribbon cable. In this case you are not only in for hinge repairs, but also for a
display ribbon cable fix.
If either hinge looks like the one shown here (note the left spring leg that is still retained by the black middle screw and
the right one that has popped out), I definitely see a hinge repair coming. The reason for this weird defect is that over time the friction
between the axis and the springs increases. This eventually pulls the spring leg out from under the screw whenever you open the lid.
As more of the spring wraps around the axis, the friction increases still further, until finally the leg pops out. In 99 out of 100
cases the leg that pops out will puncture the display ribbon cable. In this case you are not only in for hinge repairs, but also for a
display ribbon cable fix.Before you can remove the hinges, the display must be removed.
 Using a toothpick or something else that is softer than the case, pry out the four rubber screw plugs.
Using a toothpick or something else that is softer than the case, pry out the four rubber screw plugs.
 Insert something flat in the gap between the two halves of the lid assembly. A kitchen knife will do just fine if you are careful. If you
aren't, better use something that isn't harder than the case, for example a plastic letter opener. Work carefully, otherwise you might
accidently scratch the display.
Insert something flat in the gap between the two halves of the lid assembly. A kitchen knife will do just fine if you are careful. If you
aren't, better use something that isn't harder than the case, for example a plastic letter opener. Work carefully, otherwise you might
accidently scratch the display.Start at the right hinge. Insert the pry in the slot and use a lifting motion to open the first catch. Open the other three catches at the hinge edge the same way.
 Lever the bezel up at the hinge edge to disengage the topmost four catches. Pull it towards you and put it away.
Lever the bezel up at the hinge edge to disengage the topmost four catches. Pull it towards you and put it away.
 Remove screws 7 - 10 along with their respective washers using a Phillips #0 screwdriver.
Remove screws 7 - 10 along with their respective washers using a Phillips #0 screwdriver.Unless you have already removed the main logic board (MLB) and the screen switch plunger, don't even think of trying to close the lid from now on. There is a switch on the MLB that is activated by the bezel you just removed. If you try to close the lid without it, you will hear the switch bid farewell to life with a sound you are unlikely to ever forget.
 To protect the switch, you can slide a thin piece of plastic gently below the the left hinge before you remove the bezel. Again, this
is only necessary if the MLB and the screen switch plunger haven't been removed yet.
To protect the switch, you can slide a thin piece of plastic gently below the the left hinge before you remove the bezel. Again, this
is only necessary if the MLB and the screen switch plunger haven't been removed yet.
 Disconnect the backlight connector. As with the battery connector, use a fingernail or other non-metallic object to separate the two halves.
Disconnect the backlight connector. As with the battery connector, use a fingernail or other non-metallic object to separate the two halves.
 Put something soft on the keyboard. Do not use any material like wool or synthetics that is prone to static electricity. Cotton will do
just fine. Lift the display assembly off its posts and tilt it gently until it lies face-down on the keyboard. Pick it up by its edges,
avoid touching its delicate components or the screen. Lift the metal shield off its posts and put it away.
Put something soft on the keyboard. Do not use any material like wool or synthetics that is prone to static electricity. Cotton will do
just fine. Lift the display assembly off its posts and tilt it gently until it lies face-down on the keyboard. Pick it up by its edges,
avoid touching its delicate components or the screen. Lift the metal shield off its posts and put it away.
 This is done by pushing the (usually black) locking clips towards the cable. Make sure not to touch the cable contacts. Put the display
assembly in a safe place for now. As static electricity has the tendency to lurk everywhere, it won't hurt to wrap it (the display
assembly, not the static electricity) lightly in aluminum foil first. For good measure you might want to wrap it in bubble wrap afterwards.
The eMate display is a fairly fragile thing that is difficult to come by these days.
This is done by pushing the (usually black) locking clips towards the cable. Make sure not to touch the cable contacts. Put the display
assembly in a safe place for now. As static electricity has the tendency to lurk everywhere, it won't hurt to wrap it (the display
assembly, not the static electricity) lightly in aluminum foil first. For good measure you might want to wrap it in bubble wrap afterwards.
The eMate display is a fairly fragile thing that is difficult to come by these days.
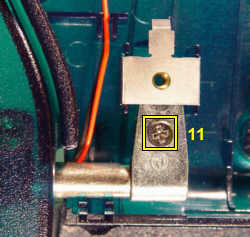 Using your Phillips #0 screwdriver again, remove screw 11 from the left hinge. Remove the grounding clip and put it in a safe place.
Using your Phillips #0 screwdriver again, remove screw 11 from the left hinge. Remove the grounding clip and put it in a safe place.
 Flip the eMate over. Before taking out the hinges, unwrap the display ribbon cable and lay it aside. Remove screws 23 and 24. You can
now remove the right hinge.
Flip the eMate over. Before taking out the hinges, unwrap the display ribbon cable and lay it aside. Remove screws 23 and 24. You can
now remove the right hinge.
Well, this is about all you can do to disassemble an eMate. I'm pretty sure that you now want to do one of three things:
Reassemble the eMate (in preparation)
Fix the display ribbon cable (more detailed instructions in preparation)
Fix the hinge springs (more detailed instructions in preparation)
Dead links? Questions? Anything unclear? Grammatical or spelling errors? Please help me improve this page by telling me about it.